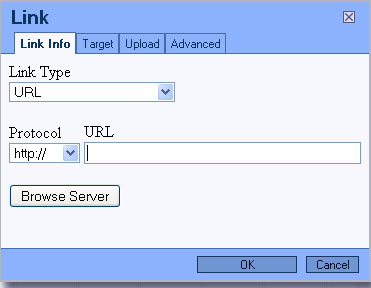Anyway, here is a quick tutorial on how to do it nicely, by using tables. In this example, we're going to add two pictures next to each other, with their captions below each image in the center.
So, to achieve this, we must first draw a table that will contain the actual pictures, as well as the captions. Since we want our captions to align up nicely next to each other, we're going to have them in their own ROW. So, the images will have a row, and the captions will have a row. Also, each image and caption will have their own CELL - in HTML we may refer to the Cell as the TD or Table Data...
Anyway, lets get our table in first by clicking the Insert/Edit Table button:
Now, add the images in the first row, and lets center them as well (see here: http://rgcms.blogspot.com/2009/02/adding-image.html if you don't know how to add images yet...):
Next, simply click in the cells underneath each image, then type in the caption you want, and remember to center the text as well:
That is how easy it is! As always, remember to save the page. Till next time!