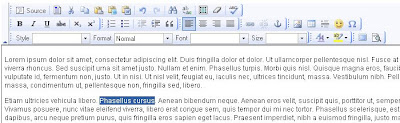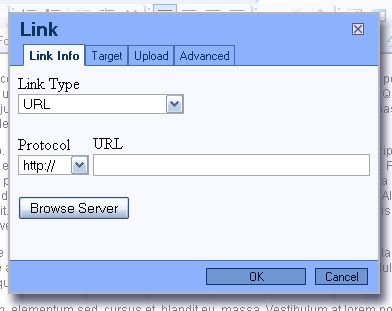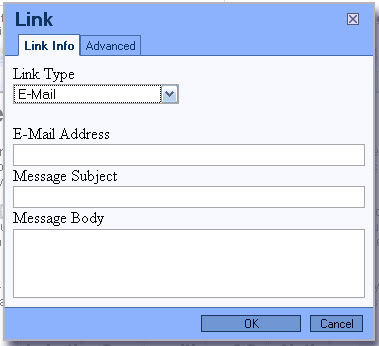First off, select the text (or image) you want the site visitor to click on to download the file:
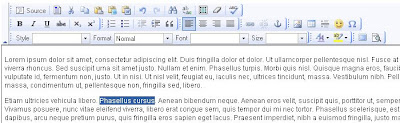
Now click on the Insert/Edit Link button:
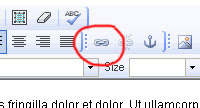
Remember, the layout you see might be different, depending on which version of the CMS you have.
This will bring up the Link Dialog box:
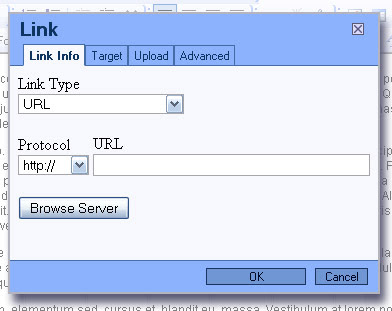
Now, obviously we need to get the file from your computer onto your website. This is, fortunately, very simple indeed. Go ahead and click on the Upload Tab at the top of the Link Dialog screen:
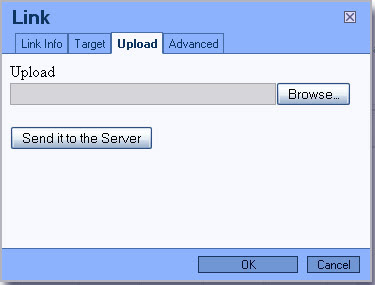
No, simply hit the Browse... button, which will let you select the file on your computer that you wish to upload to your website. As soon as you have selected the file, it should show in the box next to the Browse button. Now, click on the Send it to the Sever button, and after a short while (depending on how big the file is) it should display this message:
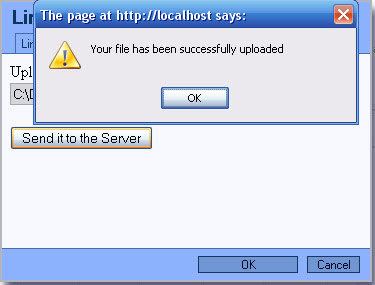
and will bring you back to this screen:
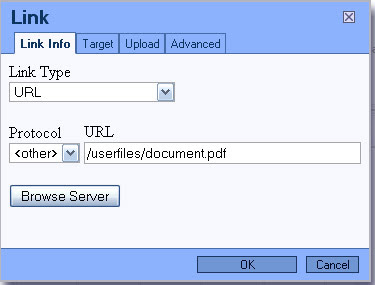
As you can see, the Protocol was put on "other" automatically, and the name of the file has been entered into the URL box. Simply click OK, and the file is linked!
And remember to save!