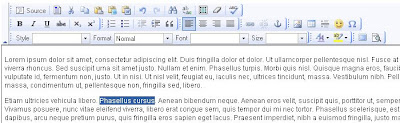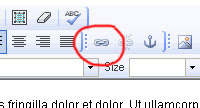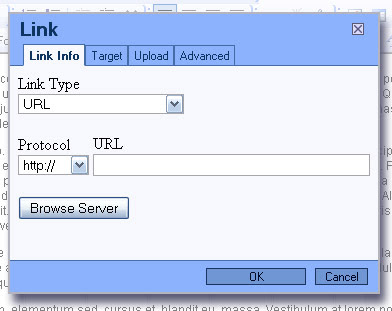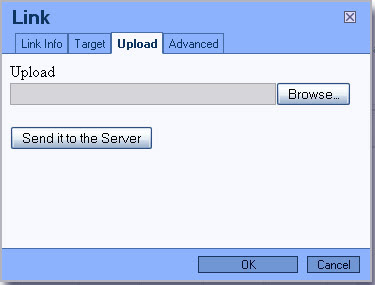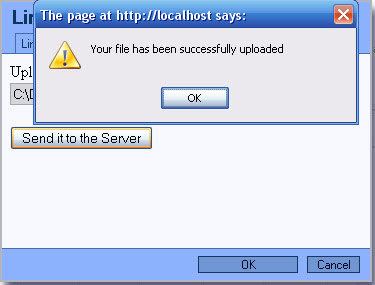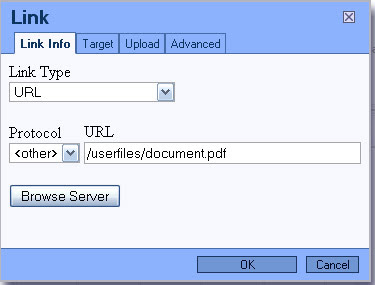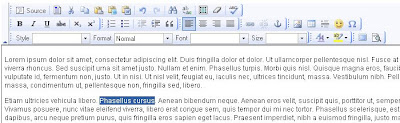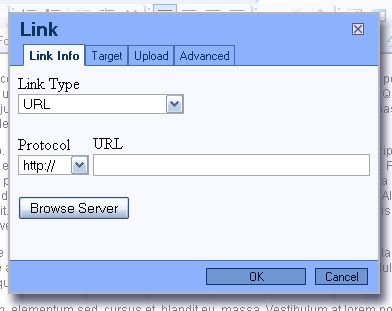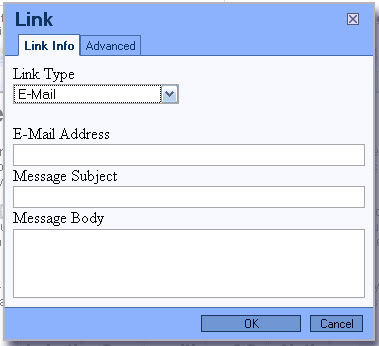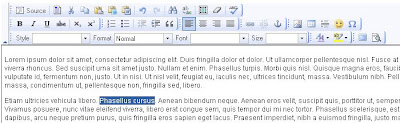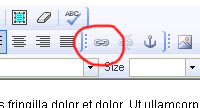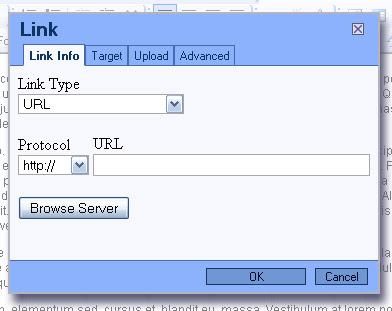Anyway, here is how to create a form for your website.
When logged in to the RGCMS, you will see a new option in the menu called "Forms". If you hover on it, you will see 2 options namely View Forms, and Add a new Form.
Lets go ahead and click Add a new Form, which will open up the add new form screen:
Here you can fill in all the relevant details for the form. The most important of these are the Name, To, Subject Line, and Gmail username and password.
The name of the form is just so that you know what form it is, for example: "Contact Form". The "To" field, is the email address where the form will be sent when filled in. The "Subject Line" is what will appear in the subject line. You must specify a Gmail username and password - if you do not have one, I highly recommend getting one (its free!). The form is sent through the Gmail mail server, which also means you have a online backup of all the forms that get submitted through your website, in the sent items part when logged into your gmail account.
(I personally recommend creating a new gmail account specifically for your forms though...)
Anyway, after filling in the details, just click the Add Form button, and VOILA, the form has been created, and is now ready for some fields - to do that, click on the fields button in the row of the form:
As you can see, the Field Type is set to Text Box by default, and you can now enter all the properties for the field.
Now, all of the fields have the Name, Description and Title properties, but, depending on the field type, some of them have different properties that needs to get filled in.
There are basically 8 different fields you can select: Text Box, Email Text Box, Drop Down Box, Country Drop Down Box, Date Selector Drop Down Box, Text Area, Radio Button Group and Checkbox.
Just follow the onscreen instructions, fill in the relevant details, then click the Add Field button at the bottom to add the field. In this way, you can add as many fields as you want to your form.
After a few fields, you will have a screen similar to this one:
To add the form to one of your pages, just click on the View Extras for this Page button:
which will bring you to this screen:
As you can see, there are three options here, but we want to click on the third option to add the Form to the page:
This will show you this screen: