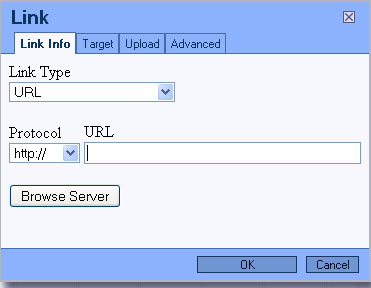If you would like a page you have created in the RGCMS to NOT display in the menu, it is very simple to do.
Now, depending on your website's menu structure, there is two ways to do this. When editing a page, close to the top you will see a field called "In men:" - this is what we need to use to make a page not appear in the menu.
Next to "In menu" you will either see a tickbox (or checkbox if you will), or a drop down box - If you see the checkbox/tickbox, simply UNTICK it by clicking on it (so that the checkbox is empty, no tickmark inside it) - otherwise, if there is a drop down box with a few options, simply select the top option "None".
Save the page, and from now on, this page will not appear in your website's menu structure anymore, but can still be linked to and viewed.
As always, remember to save!
Tuesday, November 30, 2010
Friday, May 14, 2010
How to ebmed a piece of code
If you want to, for example, add a youtube movie clip to a page, or basically paste any piece of embedding code that a website gives you, just follow these few easy steps.
Firstly, the WYSIWYG editor does not allow you to paste the embedding code into it. If you try to "trick" it by adding it to the Source View section, it will appear to work, but the next time you want to edit the page, it probably won't work at all.
For this I have created a section what I call Page Extras - this allows you to add any number of extras to your page, and come in 3 categories: WYSIWYG extra, which is just a WYSIWYG editor like the normal one, HTML extra, allowing you to paste raw HTML coding onto the page, and Form extra, allowing you to link a form you've built with the Form Builder.
So, to add that raw HTML code (like the embedding code given to you by YouTube, or Google Calendar for example), first go the list of pages. In the Actions column, you will find the various available actions. The second to last action is Page Extras, with the icon
Go ahead and click on it, and you will see a screen that looks like the following (if you don't have any page extras loaded for the page):
It gives you the option to add either a WYSIWYG extra, HTML extra or Form page extra.
Click on the second icon:
This will allow you to paste the code given to you by YouTube or whichever site you used, and voila, you've just added raw HTML coding to your page.
Firstly, the WYSIWYG editor does not allow you to paste the embedding code into it. If you try to "trick" it by adding it to the Source View section, it will appear to work, but the next time you want to edit the page, it probably won't work at all.
For this I have created a section what I call Page Extras - this allows you to add any number of extras to your page, and come in 3 categories: WYSIWYG extra, which is just a WYSIWYG editor like the normal one, HTML extra, allowing you to paste raw HTML coding onto the page, and Form extra, allowing you to link a form you've built with the Form Builder.
So, to add that raw HTML code (like the embedding code given to you by YouTube, or Google Calendar for example), first go the list of pages. In the Actions column, you will find the various available actions. The second to last action is Page Extras, with the icon

Go ahead and click on it, and you will see a screen that looks like the following (if you don't have any page extras loaded for the page):
It gives you the option to add either a WYSIWYG extra, HTML extra or Form page extra.
Click on the second icon:

This will allow you to paste the code given to you by YouTube or whichever site you used, and voila, you've just added raw HTML coding to your page.
Tuesday, January 26, 2010
How to use tables to add captions to images in the WYSIWYG editor
If you used the WYSIWYG editor of the CMS to add an image, and want to give that image a caption (some text about the image), it can be a pain to get the text nicely aligned with the image. And using a bunch of spaces is NOT a good idea!
Anyway, here is a quick tutorial on how to do it nicely, by using tables. In this example, we're going to add two pictures next to each other, with their captions below each image in the center.
So, to achieve this, we must first draw a table that will contain the actual pictures, as well as the captions. Since we want our captions to align up nicely next to each other, we're going to have them in their own ROW. So, the images will have a row, and the captions will have a row. Also, each image and caption will have their own CELL - in HTML we may refer to the Cell as the TD or Table Data...
Anyway, lets get our table in first by clicking the Insert/Edit Table button:
This will bring up the Table Properties screen:
It might be intimidating at first, but if you look closely, you'll see that is not! Anyway, for this table we want 2 rows and 2 columns. Also, I'm gonna leave the border size on 1, but feel free to make the value 0 if you don't want your table to display its border. Next, I'm making the width 100 PERCENT (not pixels), and the rest I'm leaving as is. The end result for this screen will look like this:
Go ahead and click the OK button at the bottom, which will draw the table in your body copy:
Now, add the images in the first row, and lets center them as well (see here: http://rgcms.blogspot.com/2009/02/adding-image.html if you don't know how to add images yet...):
Next, simply click in the cells underneath each image, then type in the caption you want, and remember to center the text as well:
That is how easy it is! As always, remember to save the page. Till next time!
Anyway, here is a quick tutorial on how to do it nicely, by using tables. In this example, we're going to add two pictures next to each other, with their captions below each image in the center.
So, to achieve this, we must first draw a table that will contain the actual pictures, as well as the captions. Since we want our captions to align up nicely next to each other, we're going to have them in their own ROW. So, the images will have a row, and the captions will have a row. Also, each image and caption will have their own CELL - in HTML we may refer to the Cell as the TD or Table Data...
Anyway, lets get our table in first by clicking the Insert/Edit Table button:
Now, add the images in the first row, and lets center them as well (see here: http://rgcms.blogspot.com/2009/02/adding-image.html if you don't know how to add images yet...):
Next, simply click in the cells underneath each image, then type in the caption you want, and remember to center the text as well:
That is how easy it is! As always, remember to save the page. Till next time!
Sunday, January 17, 2010
Creating a Nav link that links to a custom url (like your blog)
If you would like to create a link in your navigation menu that links to an external website, like your blog for example, just follow these simple steps:
Firstly, create a new page as you would normally do, which will bring you to this screen:
Right at the top of the fields, you will see one labeled "Links to url", with a checkbox next to it:
Go ahead and tick this checkbox, which will change the screen to look like this:
As you can see, it now asks for you to Type in the URL, select the parent page (though this is not applicable to all CMS's...), specify whether it is in the menu or not, and Page Name. So, go ahead and type in the FULL url into the "Type in URL" field (be sure to include the http:// part as well - easiest way to ensure you do this right, is to copy and paste the address in the browser open on the website you want to link to...), and remember to give it a Name, otherwise it will not show in the menu.
Next, click on Save, and voila! You now have a navigation link linking to an outside URL.
Firstly, create a new page as you would normally do, which will bring you to this screen:
Right at the top of the fields, you will see one labeled "Links to url", with a checkbox next to it:
Go ahead and tick this checkbox, which will change the screen to look like this:
As you can see, it now asks for you to Type in the URL, select the parent page (though this is not applicable to all CMS's...), specify whether it is in the menu or not, and Page Name. So, go ahead and type in the FULL url into the "Type in URL" field (be sure to include the http:// part as well - easiest way to ensure you do this right, is to copy and paste the address in the browser open on the website you want to link to...), and remember to give it a Name, otherwise it will not show in the menu.
Next, click on Save, and voila! You now have a navigation link linking to an outside URL.
Sunday, January 10, 2010
Making a link to another page in your cms
Here is how to make a link to one of your CMS pages:
It works almost exactly like normal links. Firstly, select the text you want to make the link, and click the Insert/Edit Link button:
This will open up the Link Dialog box:
Here, we want to change the "Protocol" option to
Next, open up your website in a new window or tab, and go to the page you would like to link to. Once the page is open in front of you, select the part in the address bar after your websites url (url would be something like http://www.rgtwebhosting.com/ or http://www.rgcms.co.za/).
You want to select the part AFTER that. Say for example the address is http://www.rgtwebhosting.com/HostingPackages.html , then you ONLY want to select the "HostingPackages.html" part (in other words, the part AFTER the last forward slash "/"), and copy that by pressing Ctrl+C on your keyboard:
Once that is copied, paste it (Ctrl+V) into the Link Dialog, in the URL text box:
Now click the Ok button, and you've just created a link to one of your CMS pages. Once again, remember to save the page once you're done editing the page!
UPDATE
We've been battling for months and months for our WYSIWYG editor creators to make a more detailed help section on how to customize it - well, we've finally got it right to include a new option in the drop down box mentioned above - in the latest version of the RGCMS (contact your web designer about getting the upgraded version), you can now select a "RGCMS Page" option from the Link Type list, and then you'll see a list of all the pages in the CMS, and you can simply select which one you would like to link to.
It works almost exactly like normal links. Firstly, select the text you want to make the link, and click the Insert/Edit Link button:
Here, we want to change the "Protocol" option to
Next, open up your website in a new window or tab, and go to the page you would like to link to. Once the page is open in front of you, select the part in the address bar after your websites url (url would be something like http://www.rgtwebhosting.com/ or http://www.rgcms.co.za/).
You want to select the part AFTER that. Say for example the address is http://www.rgtwebhosting.com/HostingPackages.html , then you ONLY want to select the "HostingPackages.html" part (in other words, the part AFTER the last forward slash "/"), and copy that by pressing Ctrl+C on your keyboard:
Once that is copied, paste it (Ctrl+V) into the Link Dialog, in the URL text box:
Now click the Ok button, and you've just created a link to one of your CMS pages. Once again, remember to save the page once you're done editing the page!
UPDATE
We've been battling for months and months for our WYSIWYG editor creators to make a more detailed help section on how to customize it - well, we've finally got it right to include a new option in the drop down box mentioned above - in the latest version of the RGCMS (contact your web designer about getting the upgraded version), you can now select a "RGCMS Page" option from the Link Type list, and then you'll see a list of all the pages in the CMS, and you can simply select which one you would like to link to.
Subscribe to:
Posts (Atom)