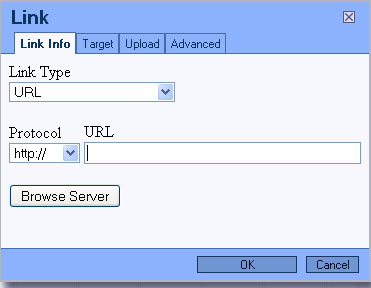I have made the RGCMS very customizable on the development side of the project, meaning that it is highly customizable to fit almost any website design template.
Some (but most certainly not ALL) of the features are:
- You can design a website to have more than one menu - for example, our web design website has four menus (Top one, and three at the bottom) - so, when adding a new page, you can select from a dropdown box in which of your site's menus it should be.
- Pages can have sub pages, with their own sub sub pages, or this feature can be disabled if not needed.
- A "Calls to Action" feature, allowing you to design certain fixed elements into your website design, and then have the ability to link them to any of your CMS pages. For example, a "Get a Quote" button, or even something like a "Privacy Policy" link the footer of the website.
- Different template files - if you have created more than one template for your website, you can set up the RGCMS in such a way that with each page you can select which of your templates you would like to use.
- More than one Stylesheet - if your design uses multiple stylesheet files, this can also be implement in the RGCMS, allowing the customer to select which one to use when adding/editing pages.
- Photo Galleries - this gives a Galleries - Albums - Photos structure that can be used or not. Various settings can be set, like to which size the photos must be resized by the system, and also what the size of the thumbnails should be. In the frontend, you can design the Gallery's look and feel based on this structure.
- Since the look and feel of the website and the RGCMS backend are totally separate, you have much more freedom when designing your website.
- Modules based - many of our clients have requested custom designed modules, so we modified the backend structure to easily add new modules to it. That also means that if you've written a module, copying it into another website will be as simple as copying the folder containing the module code.